You Can Also Enjoy Our Most Popular FREE Software -  WinExt, It Contains All Features of This One, And More.
WinExt, It Contains All Features of This One, And More.
File & Folder Lister is a 100% freeware that used to print directories/files information to audio/video playlist (m3u/pls), PowerBuilder resources file (pbr), text file (txt), Excel document (xls), web page (htm/html) and MS Word document (doc).
It supports to output all items under a directory and all its sub folders, customize all properties of files/folders that you want to output, even the format of date time, the unit and precision of size can be customized also.
It contains the size statistics for the selected files/folders tool also, and can output the files/folders information for the remote host via the mapped network drives.
Of course, the outputted listings may used to play music (for instance: mp3, wav, rm, and so on), backup and archive files/folders information, submit to your managers, send to your colleagues and friends, assist software development, and so on.
Link Code
It supports to output all items under a directory and all its sub folders, customize all properties of files/folders that you want to output, even the format of date time, the unit and precision of size can be customized also.
It contains the size statistics for the selected files/folders tool also, and can output the files/folders information for the remote host via the mapped network drives.
Of course, the outputted listings may used to play music (for instance: mp3, wav, rm, and so on), backup and archive files/folders information, submit to your managers, send to your colleagues and friends, assist software development, and so on.
# Support File & Folder Lister (100% FREE)
File & Folder Lister is 100% Freeware, if you think it is good, it's welcome for you to support it by Making Donation, Writing Article or Comment, Recommending to Friend and Linking to Your website.Link Code
Softpedia's Review
 Save information about your folders and files to audio/video playlist (M3U, PLS), PowerBuilder resource file (PBR), or other file format, such as TXT, HTML, XLS, and DOC
Save information about your folders and files to audio/video playlist (M3U, PLS), PowerBuilder resource file (PBR), or other file format, such as TXT, HTML, XLS, and DOCFile & Folder Lister is a small software application specialized in outputting file/folder information.
Its aim is to provide a simple way for saving different details about your items and directories with the aid of audio/video playlist (M3U, PLS), PowerBuilder resource file (PBR), or other file format, such as TXT, HTML, XLS, or DOC. Plus, it offers support for mapped network drives.
Plain looks
The GUI is quite simplistic and embeds several configuration settings that you can play with. It offers quick access to the files and folders stored in your computer, so you can easily select the items that you want to include in the listing process.
Plus, you can view information about each directory, such as name, path, size, file type, as well as creation, modified or last accessed date.
Creating lists
File & Folder Lister gives you the possibility to add the content of an entire folder to the list and remove the selected items from the list or clear the entire workspace with just one click. Additionally, you can make use of filters in order to sort the results by hidden or system files, or file extensions.
Configuration settings
The main panel is clearly intuitive but not the same thing can be said about the configuration window which looks crowded.
You are offered the possibility to select the desired list type that you want to generate (e.g. playlist, PBR files), pick the saving directory, as well as alter several parameters that affect the output file, such as unit of size (e.g. bytes, kilobytes, megabytes), file path, size, type, creation date, and other details. Plus, you can make the app add only files or folders, or both of them to the list.
Bottom line
All things considered, File & Folder Lister comes packed with only a few features for helping you save information about your folders and files.
 Looks simple but effective. - By Katherine Fisher@MSDA
Looks simple but effective. - By Katherine Fisher@MSDA
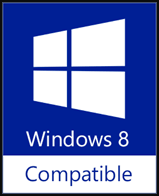

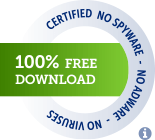
| Version Release/Update Date |
Features / Improvements | Bug Fixes |
| 2.1 Dec 18, 2012 |
|
|
| 2.0 Feb 26, 2007 |
|
|
| 1.1 Sep 24, 2006 |
|
|
| 1.01 Nov 10, 2005 |
|
|
| 1.0 Jun 23, 2004 |
|
# Operational Steps
- Step 1: Locate the resources that you want to output in the system resources tree (left) and source listing (right top).
- Step 2: Add the located resources from the source listing/system resources tree to the destination listing (right bottom).
- Step 3: Set the output options (if necessary) and click the <Make> bottom to output the destination listing content to your specified file.
# The Main Interface
Used to browse resources and add them from the tree view/source listing to the destination listing, and then print current destination listing contents to a output file (xls, doc, txt, m3u, pls, pbr, htm or html) according to your output settings.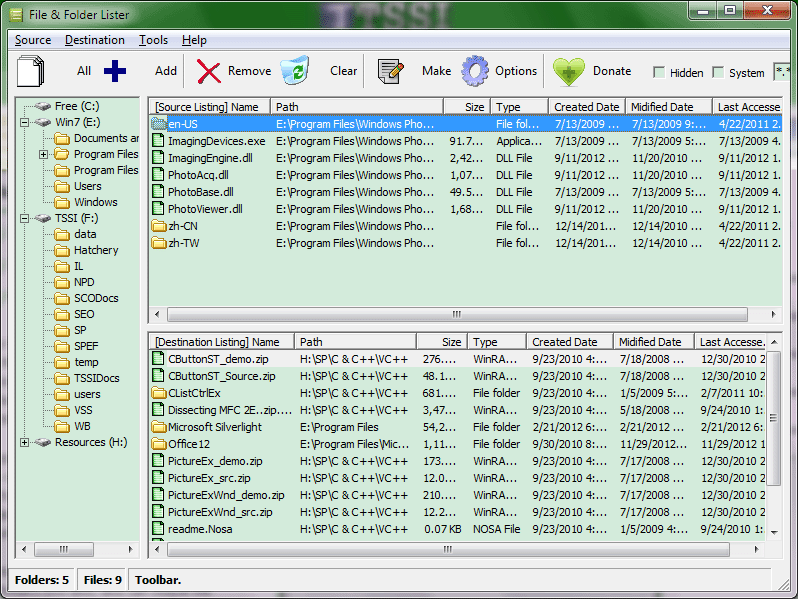
- Filter (Top Right)
checks Hidden/System to show the hidden/system resources, changes the filter to filter resources in the source listing. You can use the following special wildcard in the filter:
* (asterisk) matches any group of characters. For instance, Good* matches all resource names that begin with Good.
? (interrogation) matches any single character. For instance, Good?? matches all 6-letter resource names that begin with Good.
Note: The filter cannot contain one of below symbols: \ / : ; - System Resources (Left Treeview)
Displays all the drives and folders (contains fixed/CD-Rom/Removable/Remote/... drives). Click the node to expand them and display their sub items in the source listing, double-click a node to add it (or its all sub items, if set this) to the destination listing. - Source Listing (Right Top Listbox)
Displays the resources under current drive/folder (the selected node in the treeview), right-click to display the context menu, double-click or press <Enter> to add the selected items to the destination listing, click headers to sort data, drag-and-drop the separators to adjust the width of columns, drag-and-drop the headers to adjust the position of columns. - Destination Listing (Right Bottom Listbox)
displays the added resources which will be outputted to a file, right-click to display the context menu, double-click or press <Enter> key to open/run the selected items, press <Del> key to remove the selected items from this listing, click headers to sort data, drag-and-drop the separators to adjust the width of columns, drag-and-drop the headers to adjust the position of columns.
# Options Interface
Set the output and display options at here.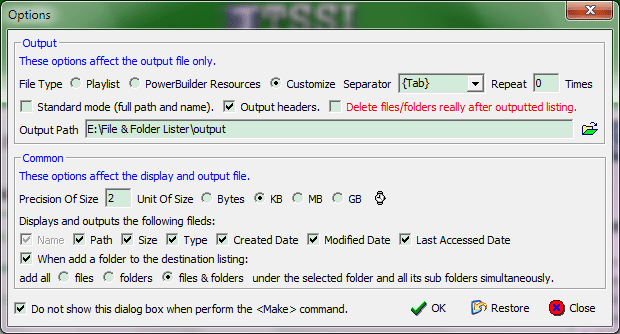
Output options affect the output file only.
- File Type
Specifies the type for the output file, default: Playlist.
Playlist: the audio/video play list, such as m3u, pls.
PowerBuilder Resources: the resources file for Sybase PowerBuilder (for developers).
Customize: customizes the output file completely as your wish. - Separator
Specifies the separator for each column in the output file, default: {Tab}. You can select one of the built-in separators or input any string as the separator. If the delimitation for the separator is {}, it means that the string is a special separator.
Note: this option does not affect the Excel file (*.xls). - Repeat ... Times
Specifies the repeat times for the separator, scope: 0 to 9, default: 0. Note: this option does not affect the Excel file (*.xls). - Standard mode (full path and name)
Specifies the standard mode for the 'Customize' output file, if this option is selected, the output listing will output as the full path and name (for instance: E:\Pictures\20050921.jpg), default: true. - Output headers
Specifies whether the output file contains the headers for each column or not, default: false. - Delete files/folders really after outputted listing
If this option is selected, after you outputted the destination listing, this program will delete the outputted files/folders form your drives permanently, so please use it cautiously, default: false.
Note: we do NOT recommend you select this option, only if you want to delete your files indeed after you outputted their information. For instance: I want to delete all video music files from my hard disk, because they occupy many spaces. But I very like these music and I want to use the MP3 files to replace them. OK, once you have a requirement like this, you can use this option indeed: outputting video music information to a file -> delete these video files -> download the new MP3 music refer to the output file. - Output Path Specifies the default path for all the output files, you can input or choose one.
- Note: the 'Standard mode (full path and name)' option is available only if 'File Type' is set as 'Customize'; the 'Separator', 'Repeat ... Times' and 'Output headers' options are available only if 'File Type' is set as 'Customize' and 'Standard Mode (full path and name)' option is not checked.
- Precision Of Size
Specifies the precision of size for each items, default: 2. - Unit Of Size
Specifies the unit of size for each items, default: KB. - Name, Path, Size, Type, Created Date, Modified Date, Last Accessed Date
Specifies the display/output columns for the destination listing/output file, default: true. - When add a folder to the destination listing: add all files/folders/files & folders under the selected folder and all its sub folders simultaneously.
Specifies whether processing the sub resources of folders or not. Check it to process the sub items of folders when add the folders to the destination listing, you can specify the processing method: only files/folders or bath.
- Do not show this dialog box when perform the <Make> command.
Default: false. When you perform <Make> command, this dialog box will be shown, so that to confirm your current settings, you can select this option if the options are set OK.
The following screenshots are some output files that created by File & Folder Lister.
| File Type | Preview of Output File |
| M3U Playlist | 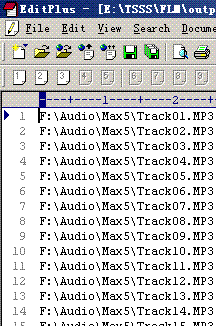 |
| PLS Playlist | 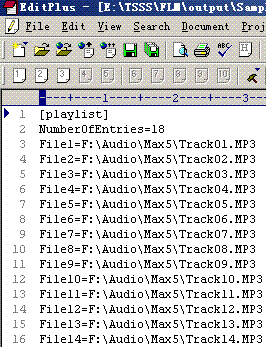 |
| PowerBuilder Resources File | 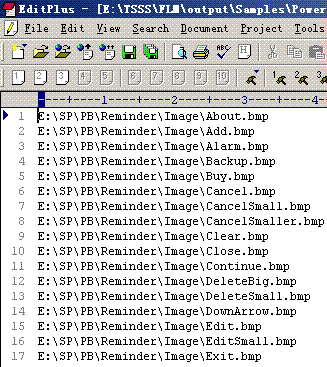 |
| Excel Workbook | 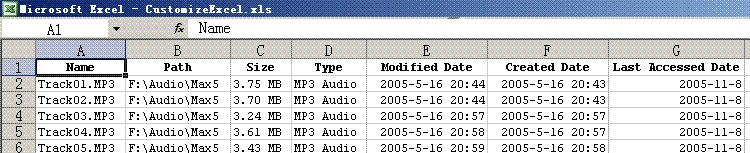 |
| Text File | 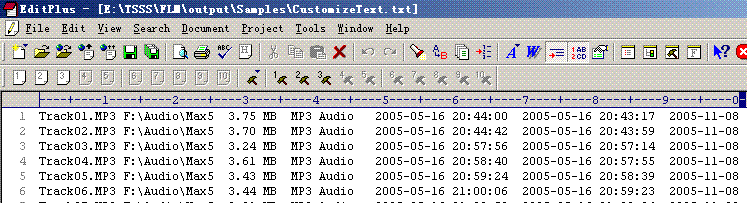 |
| Word Document | 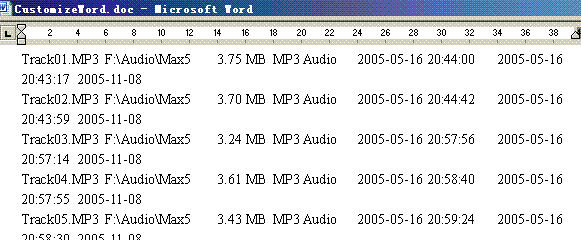 |
| HTML Web Page |  |
1. Easy Way
Just click the related buttons on the right to share it to Facebook, Twitter, Google+, etc.2. Manual Sharing
You can also manually share it by using the following text in your email or other places.Subject: Recommend 100% FREE software - File & Folder Lister: Prints the files/folders information to files (from 'your name here')
Content:
Hi,
I'm using File & Folder Lister. It is used to print the files/folders information to audio/video playlist (m3u/pls), PowerBuilder resources file (pbr), text file (txt), Excel document (xls), web page (htm/html) and MS Word document (doc).
You should have a test!
Official page: https://www.trisunsoft.com/file-folder-lister/
Direct download: https://www.trisunsoft.com/freeware/file-folder-lister.zip


 Auto Mail Sender™ Standard Edition
Auto Mail Sender™ Standard Edition Auto Mail Sender™ Birthday Edition
Auto Mail Sender™ Birthday Edition Auto Mail Sender™ File Edition
Auto Mail Sender™ File Edition Email Checker Pro
Email Checker Pro TSSI .NET SMTP Component
TSSI .NET SMTP Component
 PDF to X
PDF to X PDF to DOC
PDF to DOC
 PDF to JPG
PDF to JPG
 PDF to Text
PDF to Text
 PDF to HTML
PDF to HTML

 * Monitor Computer/Phone
* Monitor Computer/Phone
 * Alfa eBooks Manager
* Alfa eBooks Manager
 * Plagiarism Detector
* Plagiarism Detector
 KeyMusic
KeyMusic
 Advanced Date Time Calculator
Advanced Date Time Calculator

 WinExt®
WinExt®
 * Files / Directories Recovery
* Files / Directories Recovery
 WinExt® Key Launcher
WinExt® Key Launcher
 WinExt® Batch Operator
WinExt® Batch Operator
 Duplicate File Finder Plus
Duplicate File Finder Plus
 Duplicate Photo Finder Plus
Duplicate Photo Finder Plus
 1Tree Pro
1Tree Pro
 Duplicate MP3 Finder Plus
Duplicate MP3 Finder Plus
 Advanced Recent Access
Advanced Recent Access
 tail for Windows
tail for Windows

 * Say Goodbye to Ads
* Say Goodbye to Ads
 * Download Online Video
* Download Online Video
 * Free Remote Desktop
* Free Remote Desktop

 * Full Range Design Software
* Full Range Design Software
 * Posters & CD/DVD Covers
* Posters & CD/DVD Covers

 Access Password Recovery
Access Password Recovery

 Easy Work Time Calculator
Easy Work Time Calculator
 Date Time Counter
Date Time Counter
 WinExt® Privacy Protector
WinExt® Privacy Protector
 WinExt® Registry Fixer
WinExt® Registry Fixer
 WinExt® System Cleaner
WinExt® System Cleaner
 WinExt® System Optimizer
WinExt® System Optimizer
 WinExt® Bulk Renamer
WinExt® Bulk Renamer
 File & Folder Lister
File & Folder Lister
 VB 6 Pure Code Lines Calculator
VB 6 Pure Code Lines Calculator
 Process Guard for Developer
Process Guard for Developer
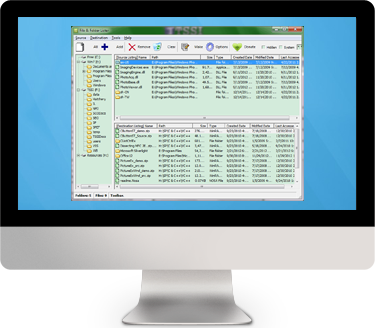
 Download
Download 






