Vous pouvez également profiter de notre logiciel GRATUIT le plus populaire -  WinExt, il contient toutes les fonctionnalités de celui-ci, et plus encore.
WinExt, il contient toutes les fonctionnalités de celui-ci, et plus encore.
File & Folder Lister est un logiciel 100% gratuit qui permet d'imprimer les informations des répertoires/fichiers sur des listes de lecture audio/vidéo (m3u/pls), des ressources PowerBuilder (pbr), des fichiers texte (txt), des documents Excel (xls), des pages Web (htm/html) et des documents MS Word (doc).
Il prend en charge pour édition tous les éléments d'un dossier et de tous ses sous-dossiers, personnalise toutes les propriétés des fichiers/dossiers que voulez éditer, même le format de date, l'heure. L'unité et la précision de la taille peuvent également être personnalisées.
Il contient également les statistiques de taille des fichiers/dossiers sélectionnés et peut afficher les informations sur les fichiers/dossiers d'un hôte distant via les lecteurs réseau identifiés.
Bien sûr, les listes sorties peuvent être utilisées pour lire de la musique (par exemple: mp3, wav, rm, etc.), sauvegarder et archiver des fichiers/dossiers, les soumettre à vos responsales, les envoyer à vos collègues et amis, aider le développement logiciel, etc.
Code du lien
Il prend en charge pour édition tous les éléments d'un dossier et de tous ses sous-dossiers, personnalise toutes les propriétés des fichiers/dossiers que voulez éditer, même le format de date, l'heure. L'unité et la précision de la taille peuvent également être personnalisées.
Il contient également les statistiques de taille des fichiers/dossiers sélectionnés et peut afficher les informations sur les fichiers/dossiers d'un hôte distant via les lecteurs réseau identifiés.
Bien sûr, les listes sorties peuvent être utilisées pour lire de la musique (par exemple: mp3, wav, rm, etc.), sauvegarder et archiver des fichiers/dossiers, les soumettre à vos responsales, les envoyer à vos collègues et amis, aider le développement logiciel, etc.
# Supportez File & Folder Lister (100% GRATUIT)
File & Folder Lister est 100% gratuit. Si vous le trouvez bon, soutenez le en faisant un don, en écrivant un article ou un commentaire, en le recommandant à un ami ou en créant un lien vers votre site Web.Code du lien
 Looks simple but effective. - By Katherine Fisher@MSDA
Looks simple but effective. - By Katherine Fisher@MSDA
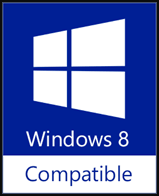

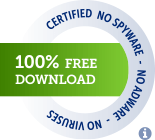
# Étapes opérationnelles
- Étape 1: Localisez les ressources que vous souhaitez afficher dans l'arborescence des ressources système (à gauche) et dans la liste des sources (en haut à droite).
- Étape 2: Ajoutez les ressources localisées de l'arborescence des sources/ressources système à la liste des destinations (en bas à droite).
- Étape 3: Définissez les options de sortie (si nécessaire) et cliquez sur le bouton <Make> pour afficher le contenu de la liste de destination dans votre fichier spécifié.
# L'interface principale
Utilisé pour parcourir les ressources et les ajouter à partir de la vue arborescente/liste des sources à la liste de destination, puis pour imprimer le contenu de la liste de destination actuelle dans un fichier de sortie (xls, doc, txt, m3u, pls, pbr, htm ou html) en fonction de vos paramètres de sortie.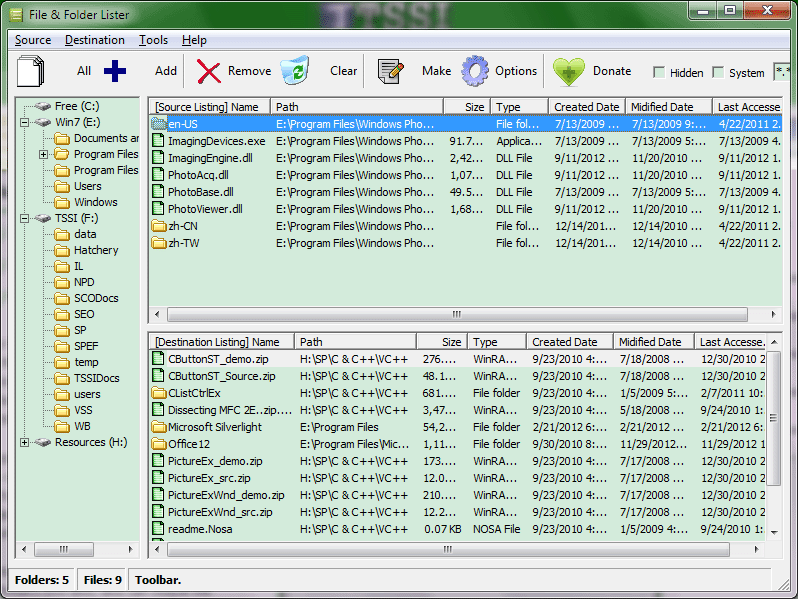
- Filtre (en haut à droite)
coche Caché/Système pour afficher les ressources cachées/système. Modifie le filtre de recherche des ressources dans la liste des sources. Vous pouvez utiliser le caractère de remplacement spécial suivant dans le filtre:
* (astérisque) correspond à n'importe quel groupe de caractères. Par exemple, Good* correspond à tous les noms de ressources qui commencent par Good, quel que soit ce qui suit.
? (interrogation) correspond à n'importe quel caractère. Par exemple, Good?? correspond à tous les noms de ressources de 6 lettres commençant par Good.
Remarque: Le filtre ne peut pas contenir l'un des symboles suivants: \ / : ; - Ressources système (Arborescence gauche)
Affiche tous les lecteurs et dossiers (contient les lecteurs fixes/CD-ROM/amovibles/distants/...). Cliquez sur un noeud pour le développer et afficher les sous-éléments dans la liste des sources. Double-cliquez sur un noeud pour l'ajouter (ou tous ses sous-éléments, si vous l'avez défini ainsi) dans la liste des destinations. - Liste des sources (Zone de liste en haut à droite)
Affiche les ressources du lecteur/dossier actuel (le noeud sélectionné dans l'arborescence), cliquez avec le bouton droit pour afficher le menu contextuel, double-cliquez ou appuyez sur <Entrée> pour ajouter les éléments sélectionnés à la liste des destinations, cliquez sur les en-têtes pour trier les données, glisser-déposer les séparateurs pour ajuster la largeur des colonnes, glisser-déposer les en-têtes pour déplacer la position des colonnes. - Liste de destination (Zone de liste en bas à droite)
Affiche les ressources ajoutées qui seront éditées dans un fichier, cliquez avec le bouton droit de la souris pour afficher le menu contextuel, double-cliquez ou appuyez sur la touche <Entrée> pour ouvrir/exécuter les éléments sélectionnés, appuyez sur la touche <Del> pour supprimer les éléments sélectionnés de cette liste, cliquez sur les en-têtes pour trier les données, glisser-déposer les séparateurs pour ajuster la largeur des colonnes, glisser-déposer les en-têtes pour déplacer la position des colonnes.
# Interface Options
Définissez les options de sortie et d'affichage ici.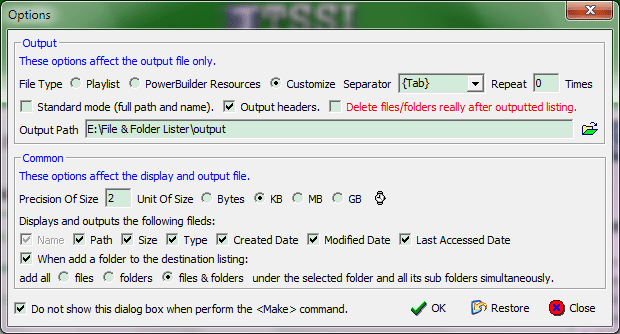
Les options affectent uniquement le fichier de sortie.
- Type de fichier
Spécifie le type de fichier en sortie. Par défaut: Playlist.
Playlist: liste de lecture audio/vidéo, tels que m3u, pls.
Ressources PowerBuilder: fichier de ressources pour Sybase PowerBuilder (pour les développeurs).
Personnaliser: personnalise complètement le fichier de sortie selon votre souhait. - Séparateur
Spécifie le séparateur de chaque colonne dans le fichier de sortie. Par défaut: {Tab}. Vous pouvez sélectionner l'un des séparateurs intégrés ou entrer n'importe quelle chaîne de caractères comme séparateur. Si la délimitation pour le séparateur est {}, cela signifie que la chaîne est un séparateur spécial.
Remarque: cette option n'affecte pas le fichier Excel (*.xls). - Répétez ... fois
Spécifie le nombre de répétition pour le séparateur, étendue de: 0 à 9, par défaut: 0. Remarque: cette option n'affecte pas le fichier Excel (*. xls). - Mode standard (chemin complet et nom)
Spécifie le mode standard du fichier de sortie pour l'option 'Personnaliser', si elle est sélectionnée. La liste de sortie sera affichée sous la forme, chemin complet et nom (par exemple: E:\Pictures\20050921.jpg), par défaut: vrai. - En-têtes de sortie
Spécifie si le fichier de sortie contient des en-têtes pour chaque colonne ou non, par défaut: faux. - Supprimer les fichiers/dossiers réellement après la sortie de la liste
Avec cette option, après avoir édité la liste de destination, le programme supprimera définitivement les fichiers/dossiers édités de vos lecteurs. Veuillez donc l'utiliser prudemment, par défaut: faux.
Remarque: nous vous recommandons de NE PAS sélectionner cette option, sauf si vous souhaitez supprimer vos fichiers après avoir édité leurs informations. Par exemple: Je veux supprimer tous les fichiers de musique vidéo de mon disque dur, parce qu'ils occupent beaucoup d'espace. Mais j'aime beaucoup ces musiques et je veux utiliser les fichiers MP3 pour les remplacer. OK, avec une telle exigence vous pouvez, en effet, utiliser cette option: sortie des informations de musique vidéo dans un fichier -> suppression des fichiers vidéo -> téléchargement de la nouvelle musique MP3 en se référant au fichier de sortie. - Chemin de sortie Indique le chemin par défaut pour tous les fichiers en sortie. Vous pouvez le taper ou le choisir.
- Remarque: l'option "Mode standard (chemin complet et nom)" n'est disponible que si l'option "Type de fichier" est définie sur "Personnaliser". Les options "Séparateur", "Répéter...fois" et "En-têtes de sortie" ne sont disponibles que si l'option "Type de fichier" est définie sur "Personnaliser" et "Mode standard (chemin complet et nom)" n'est pas coché.
- Précision de taille
Spécifie la précision de la taille de chaque élément, par défaut: 2. - Unité de taille
Spécifie l'unité de taille pour chaque élément, par défaut: KB. - Nom, chemin, taille, type, date de création, date de modification, date de dernier accès
Spécifie les colonnes d'affichage/de sortie pour la liste de destination/le fichier de sortie, par défaut: vrai. - Lorsque vous ajoutez un dossier à la liste des destinations: ajoute tous les fichiers/dossiers/fichiers et dossiers du dossier sélectionné et tous ses sous-dossiers simultanément.
Indique si les sous-ressources des dossiers doivent être traitées ou non. Cochez la case pour traiter les sous-dossiers lorsque vous ajoutez les dossiers à la liste des destinataires. Vous pouvez spécifier la méthode de traitement: uniquement les fichiers/dossiers ou les deux.
- Ne pas afficher cette boîte de dialogue lors de l'exécution de la commande <Make>.
Par défaut: faux. Lorsque vous exécutez la commande <Make>, cette boîte de dialogue sera affichée pour confirmer vos paramètres actuels. Vous pouvez sélectionner cette option si vous estimez que les options déjà définies sont OK.
Les captures d'écran suivantes sont des fichiers de sortie créés par File & Folder Lister.
| Type de fichier | Aperçu du fichier de sortie |
| Liste de lecture M3U | 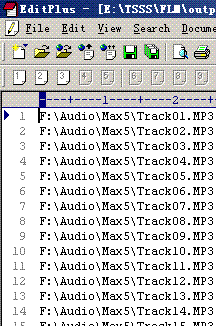 |
| Liste de lecture PLS | 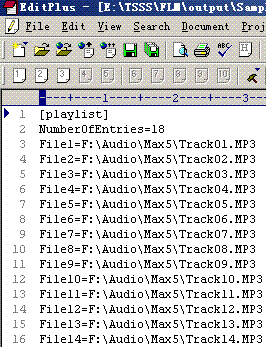 |
| Fichier de ressources PowerBuilder | 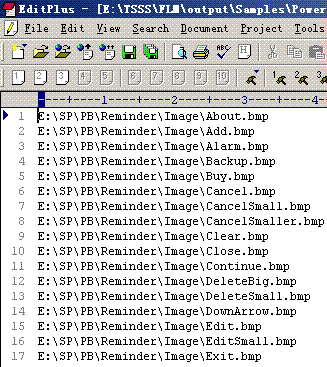 |
| classeur Excel | 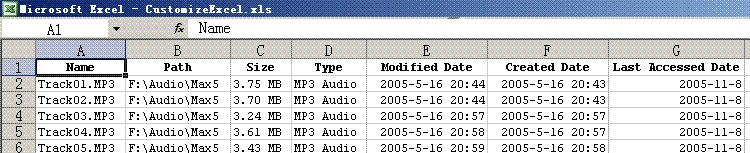 |
| Fichier texte | 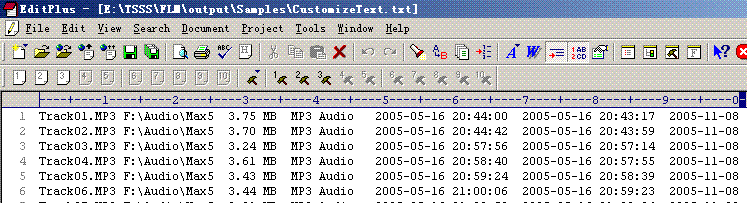 |
| document Word | 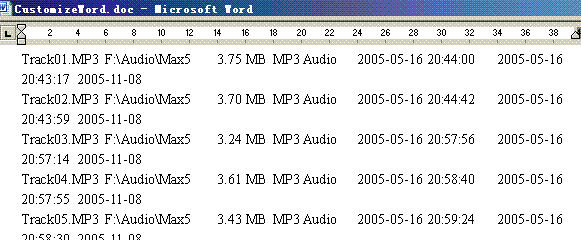 |
| Page Web HTML |  |
1. Partage Facile
Il suffit de cliquer sur la droite sur les boutons associés à Facebook, Twitter, Google+, etc. partager2. Partage manuel
Vous pouvez également le partager manuellement en utilisant le texte suivant dans votre e-mail ou à d'autres endroits.Objet: Recommandez un logiciel 100% GRATUIT - File & Folder Lister: Imprime les informations des fichiers/dossiers dans des fichiers (de la part de 'votre nom ici')
Contenu:
Salut,
J'utilise File & Folder Lister. Il est utilisé pour imprimer les informations des fichiers/dossiers vers une liste de lecture audio/vidéo (m3u/pls), un fichier de ressources PowerBuilder (pbr), un fichier texte (txt), un document Excel (xls), une page Web (htm/html) et un document MS Word (doc).
Vous devriez faire le test!
Page officielle: https://www.trisunsoft.com/file-folder-lister/
Téléchargement direct: https://www.trisunsoft.com/freeware/file-folder-lister.zip


 Auto Mail Sender™ Standard Edition
Auto Mail Sender™ Standard Edition Auto Mail Sender™ Birthday Edition
Auto Mail Sender™ Birthday Edition Auto Mail Sender™ File Edition
Auto Mail Sender™ File Edition Email Checker Pro
Email Checker Pro TSSI .NET SMTP Component
TSSI .NET SMTP Component
 PDF to X
PDF to X PDF to DOC
PDF to DOC
 PDF to JPG
PDF to JPG
 PDF to Text
PDF to Text
 PDF to HTML
PDF to HTML

 * Surveiller l'ordinateur/le téléphone
* Surveiller l'ordinateur/le téléphone
 * Alfa eBooks Manager
* Alfa eBooks Manager
 * Détecteur de plagiat
* Détecteur de plagiat
 KeyMusic
KeyMusic
 Advanced Date Time Calculator
Advanced Date Time Calculator

 * Récupération de fichiers/répertoires
* Récupération de fichiers/répertoires
 WinExt® Key Launcher
WinExt® Key Launcher
 WinExt® Batch Operator
WinExt® Batch Operator
 Duplicate File Finder Plus
Duplicate File Finder Plus
 Duplicate Photo Finder Plus
Duplicate Photo Finder Plus
 1Tree Pro
1Tree Pro
 Duplicate MP3 Finder Plus
Duplicate MP3 Finder Plus
 Advanced Recent Access
Advanced Recent Access
 tail for Windows
tail for Windows

 * Dites adieu aux publicités
* Dites adieu aux publicités
 * Télécharger la vidéo en ligne
* Télécharger la vidéo en ligne
 * Bureau à distance gratuit
* Bureau à distance gratuit

 * Full Range Design Software
* Full Range Design Software
 * Posters & CD/DVD Covers
* Posters & CD/DVD Covers

 Access Password Recovery
Access Password Recovery

 Easy Work Time Calculator
Easy Work Time Calculator
 Date Time Counter
Date Time Counter
 WinExt® Protecteur de confidentialité
WinExt® Protecteur de confidentialité
 WinExt® Fixateur de registre
WinExt® Fixateur de registre
 WinExt® Nettoyeur de système
WinExt® Nettoyeur de système
 WinExt® Optimiseur de système
WinExt® Optimiseur de système
 WinExt® Bulk Renamer
WinExt® Bulk Renamer
 File & Folder Lister
File & Folder Lister
 VB 6 Pure Code Lines Calculator
VB 6 Pure Code Lines Calculator
 Process Guard for Developer
Process Guard for Developer
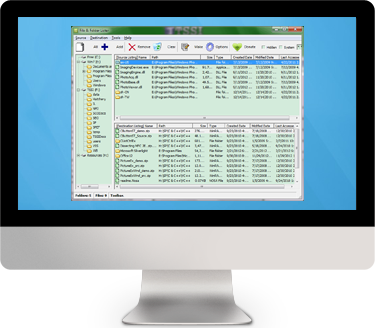
 Télécharger
Télécharger 






