Nutzen Sie alternativ unsere beliebtestete KOSTENLOSE Software -  WinExt - Mit alle Funktionen, die Sie hier finden, und mehr.
WinExt - Mit alle Funktionen, die Sie hier finden, und mehr.
Datei & Ordner Lister ist eine 100% Freeware, die verwendet, um Verzeichnisse/Dateien Informationen zu Audio/Video-Playlist (m3u/pls), PowerBuilder Ressourcen-Datei (Pbr), Textdatei (TXT), Excel-Dokument (XLS), Webseite (htm/html) und MS Word Dokument (doc).
Es unterstützt die Ausgabe aller Elemente in einem Verzeichnis und all seiner Unterordner, passt alle Eigenschaften von Dateien/Ordnern an, die ausgegeben werden sollen, sogar das Format der Datumszeit, die Einheit und die Genauigkeit der Größe können ebenfalls angepasst werden.
Sie enthält auch die Größenstatistiken für das ausgewählte Datei/Ordner-Tool und kann die Datei/Ordnerinformationen für den Remote-Host über die zugeordneten Netzlaufwerke ausgeben.
Natürlich können die ausgegebenen Listen Musik abspielen (zum Beispiel: mp3, wav, rm usw.), Backup- und Archivdateien/Ordnerinformationen, an Ihre Manager senden, an Ihre Kollegen und Freunde senden, Softwareentwicklung unterstützen, und so weiter.
Link Code
Es unterstützt die Ausgabe aller Elemente in einem Verzeichnis und all seiner Unterordner, passt alle Eigenschaften von Dateien/Ordnern an, die ausgegeben werden sollen, sogar das Format der Datumszeit, die Einheit und die Genauigkeit der Größe können ebenfalls angepasst werden.
Sie enthält auch die Größenstatistiken für das ausgewählte Datei/Ordner-Tool und kann die Datei/Ordnerinformationen für den Remote-Host über die zugeordneten Netzlaufwerke ausgeben.
Natürlich können die ausgegebenen Listen Musik abspielen (zum Beispiel: mp3, wav, rm usw.), Backup- und Archivdateien/Ordnerinformationen, an Ihre Manager senden, an Ihre Kollegen und Freunde senden, Softwareentwicklung unterstützen, und so weiter.
# Unterstützen Sie Datei & Ordner Lister (100% KOSTENLOS)
Datei & Ordner Lister is 100% Freeware. Falls Sie das Programm mögen, freuen wir uns über Ihre Unterstützung durch eine Spende, das Schreiben eines Artikels oder Kommentars, Empfehlungen an Ihre Freunde oder ein Link auf Ihrer Website.Link Code
 Looks simple but effective. - By Katherine Fisher@MSDA
Looks simple but effective. - By Katherine Fisher@MSDA
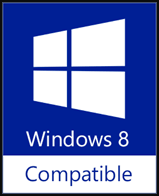

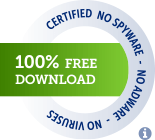
# Arbeitsschritte
- Schritt 1: Suchen Sie die Ressourcen, die Sie in der Systemressourcenstruktur (links) und in der Quellenliste (rechts oben) ausgeben möchten.
- Schritt 2: Fügen Sie die gefundenen Ressourcen aus der Quellenliste/Systemressourcenstruktur zur Zielauflistung hinzu (rechts unten).
- Schritt 3: Legen Sie die Ausgabeoptionen fest (falls erforderlich) und klicken Sie auf den unteren <Machen> -Button, um den Inhalt der Zielliste in Ihre angegebene Datei auszugeben.
# Die Hauptschnittstelle
Wird verwendet, um Ressourcen zu durchsuchen und sie aus der Baumansicht/Quellliste der Zielauflistung hinzuzufügen, und druckt dann den aktuellen Zielauflistungsinhalt in eine Ausgabedatei (xls, doc, txt, m3u, pls, pbr, htm oder html) gemäß Ihrer Ausgabeeinstellungen.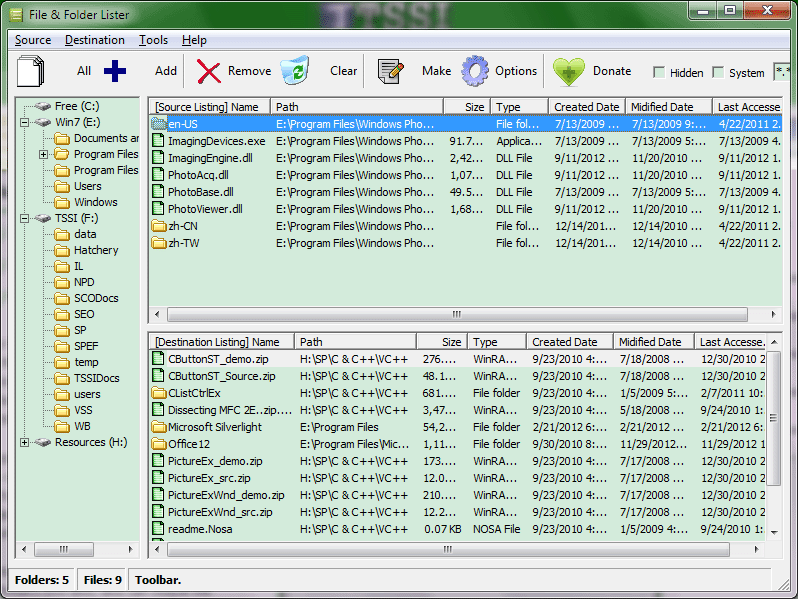
- Filter (oben rechts)
überprüft Verdeckt/System, um die versteckten/Systemressourcen anzuzeigen, ändert den Filter, um Ressourcen in der Quellliste zu filtern. Sie können den folgenden speziellen Platzhalter im Filter verwenden:
* (Sternchen) entspricht einer beliebigen Gruppe von Zeichen. Zum Beispiel stimmt Good * mit allen Ressourcennamen überein, die mit Good beginnen.
? (Abfrage) entspricht jedem einzelnen Zeichen. Zum Beispiel, gut ?? Stimmt mit allen 6-Buchstaben-Ressourcennamen überein, die mit Gut beginnen.
Hinweis: Der Filter darf keines der folgenden Symbole enthalten: \ / : ; - Systemressourcen (linke Baumsicht)
Zeigt alle Laufwerke und Ordner an (enthält feste/CD-ROM/Removable/Remote/... Laufwerke). Klicken Sie auf den Knoten, um sie zu erweitern, und zeigen Sie ihre Unterelemente in der Quellenliste an. Doppelklicken Sie auf einen Knoten, um ihn (oder alle Unterelemente, falls dies festgelegt wurde) zur Zielliste hinzuzufügen. - Quellenliste (rechte obere Listbox)
Zeigt die Ressourcen unter dem aktuellen Laufwerk/Ordner an (der ausgewählte Knoten in der Strukturansicht), klicken Sie mit der rechten Maustaste, um das Kontextmenü anzuzeigen, doppelklicken Sie oder drücken Sie die <Eingabetaste>, um die ausgewählten Elemente zur Zielliste hinzuzufügen, klicken Sie auf Kopfzeilen, um Daten zu sortieren. Ziehen Sie die Trennzeichen per Drag & Drop, um die Spaltenbreite anzupassen, ziehen Sie die Kopfzeile per Drag-and-Drop, um die Position der Spalten anzupassen. - Zielliste (Listbox rechts unten)
Zeigt die hinzugefügten Ressourcen an, die in eine Datei ausgegeben werden. Klicken Sie mit der rechten Maustaste, um das Kontextmenü anzuzeigen, doppelklicken Sie oder drücken Sie die <Eingabetaste>, um die ausgewählten Objekte zu öffnen/auszuführen, drücken Sie die <Entf> -Taste, um die ausgewählten Objekte zu entfernen Auflistung, klicken Sie auf Kopfzeilen, um Daten zu sortieren, ziehen Sie die Trennzeichen per Drag-and-Drop, um die Breite von Spalten anzupassen, ziehen Sie die Kopfzeilen per Drag-and-Drop, um die Position von Spalten anzupassen.
# Optionen Schnittstelle
Stellen Sie hier die Ausgabe- und Anzeigeoptionen ein.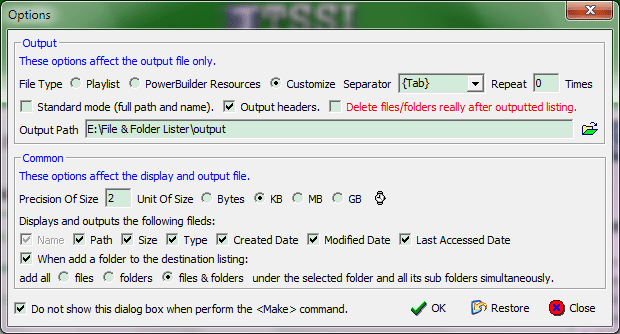
Ausgabeoptionen wirken sich nur auf die Ausgabedatei aus.
- Dateityp
Gibt den Typ für die Ausgabedatei an, Standard: Playlist.
Playlist: Die Audio/Video Playliste, wie zB m3u, pls.
Energie-Generator-Ressourcen: Die Ressourcendatei für Sybase Energie-Generator (für Entwickler).
Anpassen: passt die Ausgabedatei vollständig nach Ihren Wünschen an. - Trennzeichen
Gibt das Trennzeichen für jede Spalte in der Ausgabedatei an, standardmäßig: {Tab}. Sie können eines der integrierten Trennzeichen auswählen oder eine beliebige Zeichenfolge als Trennzeichen eingeben. Wenn die Abgrenzung für das Trennzeichen {} ist, bedeutet dies, dass die Zeichenfolge ein spezielles Trennzeichen ist.
Hinweis: Diese Option hat keine Auswirkungen auf die Excel-Datei (*.xls). - Wiederhole ... Zeiten
Gibt die Wiederholungszeiten für das Trennzeichen an, Bereich: 0 bis 9, Standard: 0. Hinweis: Diese Option hat keine Auswirkungen auf die Excel-Datei (*.xls). - Standardmodus (vollständiger Pfad und Name)
Gibt den Standardmodus für die Ausgabedatei "Anpassen" an. Wenn diese Option ausgewählt ist, wird die Ausgabeauflistung als vollständiger Pfad und Name ausgegeben (z. B. E:\Pictures\20050921.jpg), Standard: true. - Kopfzeilen ausgeben
Gibt an, ob die Ausgabedatei die Kopfzeile für jede Spalte enthält oder nicht, standardmäßig false. - Dateien/Ordner wirklich nach dem ausgegebenen Eintrag löschen
Wenn diese Option ausgewählt ist, löscht dieses Programm nach der Ausgabe der Zielauflistung die ausgegebenen Dateien/Ordner dauerhaft aus Ihren Laufwerken, also verwenden Sie es vorsichtig, standardmäßig: false.
Hinweis: Wir empfehlen NICHT, diese Option auszuwählen, nur wenn Sie Ihre Dateien tatsächlich löschen möchten, nachdem Sie ihre Informationen ausgegeben haben. Zum Beispiel: Ich möchte alle Videomusikdateien von meiner Festplatte löschen, da sie viele Leerzeichen belegen. Aber ich mag diese Musik sehr und ich möchte die MP3-Dateien als Ersatz verwenden. OK, sobald Sie eine solche Anforderung haben, können Sie diese Option tatsächlich verwenden: Ausgeben von Videomusikinformationen in eine Datei -> Löschen Sie diese Videodateien -> Laden Sie die neue MP3-Musik herunter, beziehen Sie sich auf die Ausgabedatei. - Ausgabepfad Gibt den Standardpfad für alle Ausgabedateien an, die Sie eingeben oder auswählen können.
- Hinweis: Die Option "Standardmodus (vollständiger Pfad und Name)" ist nur verfügbar, wenn "Dateityp" auf "Anpassen" eingestellt ist. Die Optionen "Trennzeichen", "Wiederholen... Mal" und "Ausgabe Kopfzeilen" sind nur verfügbar, wenn "Dateityp" auf "Anpassen" eingestellt ist und die Option "Standardmodus (vollständiger Pfad und Name)" nicht aktiviert ist.
- Präzision der Größe
Gibt die Genauigkeit der Größe für die einzelnen Elemente an, Standard: 2. - Maßeinheit
Gibt die Größeneinheit für die einzelnen Elemente an, Standard: KB. - Name, Pfad, Größe, Typ, Erstellungsdatum, Änderungsdatum, Letztes Zugriffsdatum
Gibt die Anzeige-/Ausgabespalten für die Zielliste/Ausgabedatei an, standardmäßig: true. - Beim Hinzufügen eines Ordners zur Zielauflistung: Fügen Sie alle Dateien/Ordner/Dateien und Ordner unter dem ausgewählten Ordner und allen seinen Unterordnern gleichzeitig hinzu.
Gibt an, ob die Unterressourcen von Ordnern verarbeitet werden sollen oder nicht. Überprüfen Sie es, um die Unterelemente von Ordnern zu verarbeiten, wenn Sie die Ordner zur Zielauflistung hinzufügen, können Sie die Verarbeitungsmethode angeben: nur Dateien/Ordner oder Bad.
- Dieses Dialogfeld nicht anzeigen, wenn der Befehl <Machen> ausgeführt wird.
Standard: falsch. Wenn Sie den Befehl <Machen> ausführen, wird dieses Dialogfeld angezeigt, so dass Sie diese Option auswählen können, wenn die Optionen auf OK eingestellt sind, um Ihre aktuellen Einstellungen zu bestätigen.
Die folgenden Screenshots sind einige Ausgabedateien, die von Datei & Ordner Lister erstellt wurden.
| Dateityp | Vorschau der Ausgabedatei |
| M3U Wiedergabeliste | 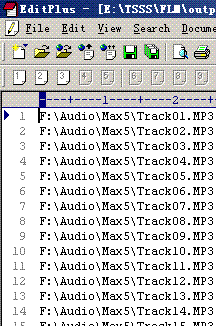 |
| PLS Wiedergabeliste | 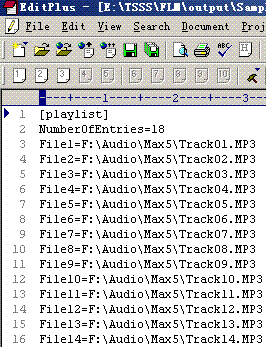 |
| PowerBuilder Ressourcendatei | 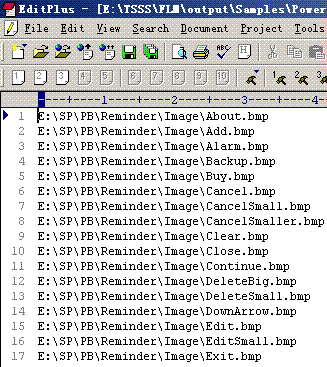 |
| Excel-Arbeitsmappe | 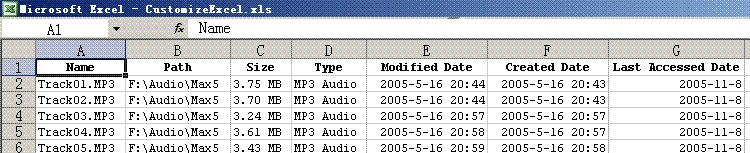 |
| Textdatei | 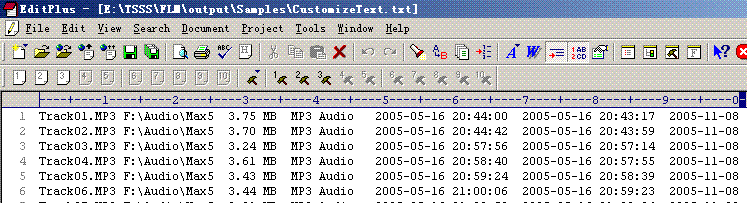 |
| Word-Datei | 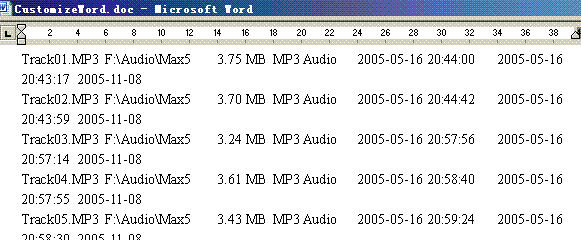 |
| HTML-Webseite |  |
1. Einfache Art und Weise
Klicken Sie einfach auf die entsprechenden Schaltflächen auf der rechten Seite, um sie mit Facebook, Twitter, Google+ usw. zu teilen.2. Manuelle Freigabe
Sie können es auch manuell freigeben, indem Sie den folgenden Text in Ihrer E-Mail oder an anderen Orten verwenden.Betreff: Empfehlen Sie 100% KOSTENLOSE Software - Datei & Ordner Lister: Druckt die Dateien/Ordner Informationen in Dateien (von "Dein Name hier")
Inhalt:
Hallo,
Ich benutze Datei & Ordner Lister. Es wird verwendet, um die Dateien/Ordner Informationen zu Audio/Video-Playliste (m3u / pls), PowerBuilder Ressourcen-Datei (Pbr), Textdatei (TXT), Excel-Dokument (XLS), Webseite (HTM / HTML) und MS Word zu drucken Dokument (Dokument).
Du solltest einen Test probieren!
Offizielle Seite: https://www.trisunsoft.com/file-folder-lister/
Direkter Download: https://www.trisunsoft.com/freeware/file-folder-lister.zip


 Auto Mail Sender™ Standard Edition
Auto Mail Sender™ Standard Edition Auto Mail Sender™ Birthday Edition
Auto Mail Sender™ Birthday Edition Auto Mail Sender™ File Edition
Auto Mail Sender™ File Edition Email Checker Pro
Email Checker Pro TSSI .NET SMTP Component
TSSI .NET SMTP Component
 PDF to X
PDF to X PDF to DOC
PDF to DOC
 PDF to JPG
PDF to JPG
 PDF to Text
PDF to Text
 PDF to HTML
PDF to HTML

 * Computer/Telefon überwachen
* Computer/Telefon überwachen
 * Alfa eBooks Manager
* Alfa eBooks Manager
 * Plagiat-Detektor
* Plagiat-Detektor
 KeyMusic
KeyMusic
 Advanced Date Time Calculator
Advanced Date Time Calculator

 WinExt®
WinExt®
 * Datenwiederherstellungs-App
* Datenwiederherstellungs-App
 WinExt® Key Launcher
WinExt® Key Launcher
 WinExt® Batch Operator
WinExt® Batch Operator
 Duplicate File Finder Plus
Duplicate File Finder Plus
 Duplicate Photo Finder Plus
Duplicate Photo Finder Plus
 1Tree Pro
1Tree Pro
 Duplicate MP3 Finder Plus
Duplicate MP3 Finder Plus
 Advanced Recent Access
Advanced Recent Access
 tail for Windows
tail for Windows

 * Verabschieden Sie sich von Werbung
* Verabschieden Sie sich von Werbung
 * Online-Video herunterladen
* Online-Video herunterladen
 * Kostenloser Remote-Desktop
* Kostenloser Remote-Desktop

 * Umfassende Designsoftware
* Umfassende Designsoftware
 * Posters & CD/DVD Covers
* Posters & CD/DVD Covers

 Access Password Recovery
Access Password Recovery

 Easy Work Time Calculator
Easy Work Time Calculator
 Date Time Counter
Date Time Counter
 WinExt® Datenschutz
WinExt® Datenschutz
 WinExt® Registrierungsfixer
WinExt® Registrierungsfixer
 WinExt® Systemreiniger
WinExt® Systemreiniger
 WinExt® Systemoptimierer
WinExt® Systemoptimierer
 WinExt® Bulk Renamer
WinExt® Bulk Renamer
 File & Folder Lister
File & Folder Lister
 VB 6 Pure Code Lines Calculator
VB 6 Pure Code Lines Calculator
 Process Guard for Developer
Process Guard for Developer
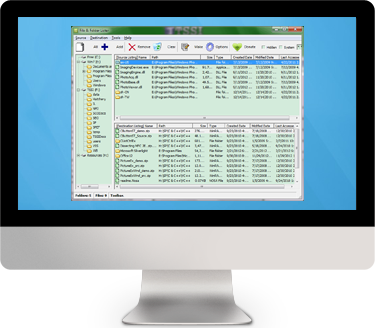
 Download
Download 






